Importação
A integração entre o MIP Cerberus e o ERP da Teknisa não acontece via Banco de Dados, como em outros ERPs do mercado. Um arquivo físico para o Realizado e outro para o Razão Contábil são utilizados para a importação.
Gerando os arquivos
No sistema ERP Teknisa, acesse o módulo contábil pelo atalho

No menu “Contabilidade Gerencial”, selecione “Relatórios” e então “Balancete Gerencial”

Selecione os parâmetros do Relatório e clique no ícone do disquete para salvar em CSV. Lembre-se de onde o arquivo foi salvo na sua máquina, você vai usá-lo nos próximos passos para a Importação.


É importante que o período de geração esteja dentro do mês desejado. Se for necessário importar vários meses será preciso criar um arquivo para cada mês.
Importando
No exemplo abaixo vamos acompanhar o processo de importação do arquivo de Demonstrativo.
Passo 1 – Abra o MIP Import e vá até a aba “Parâmetros”; Selecione nas Tabelas o arquivo que deseja importar – marque “Demonstrativo”:

Passo 2 – Clique no botão “…” e selecione o arquivo na sua máquina (que você gerou no passo “Gerando os arquivos”):
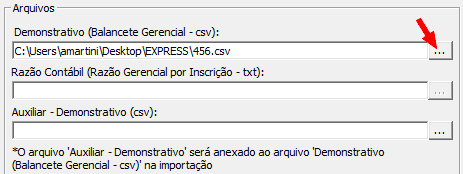
Arquivo auxiliar
Para anexar um arquivo auxiliar selecione o arquivo no campo “Auxiliar – Demonstrativo (csv)”. O arquivo será anexado ao Demonstrativo e então importado juntamente com a extração do Balancete Gerencial.

Cabeçalho do arquivo auxiliar:
CodigoEmp;CodigoUN;AnoMes;CodigoConta;NomeConta;Valor
CodigoEmpresa: Código da Empresa conforme cadastro no sistema , entre aspas simples “‘” ;
CodigoUN: Código da Unidade conforme cadastro no sistema, no campo “Código Importação”, entre aspas simples “‘”;
AnoMes: Campo contendo o Ano e mês da linha do Calendário, no formato “2021/01”, com 7 posições;
CodigoConta: Código da Conta conforme cadastro no sistema, no campo “Código Importação”;
NomeConta: Nome da Conta conforme cadastro no sistema;
Valor: O Valor do lançamento na Conta; Formato: 123.25 (sem separador de milhar e decimal utilizando ponto), negativo para contas de Custos/Despesas;
Exemplo de arquivo:
CodigoEmpresa;CodigoUN;AnoMes;CodigoConta;NomeConta;Valor '01';'0001';2020/10;3;RESULTADO OPERACIONAL LIQUIDO;100.50 '01';'0001';2020/10;301;RESULTADO OPERACIONAL;100.50 '01';'0001';2020/10;30101;RESULTADO OPERACIONAL;100.50 '01';'0001';2020/10;3010101;RESULTADO OPERACIONAL;100.50 '01';'0001';2020/10;301010101;RECEITA DA VENDA DE PRODUTOS;100.50
Para saber mais informações como montar um arquivo de importação em formato CSV acesse https://mipnet.com.br/mip-cerberus-tutorial-importacao/
Importante
– Os valores do arquivo Auxiliar serão anexados ao Demonstrativo, ou seja, se a linha já existir no arquivo Demonstrativo o valor será duplicado na importação;
– O MIP Cerberus não calcula o Realizado, ele é sempre importado do ERP já calculado, portanto, se qualquer uma das contas do arquivo Auxiliar impactar em outras contas do DRE geral (nível acima ou abaixo), elas também devem ser importadas com os valores calculados;
Passo 3 – Clique no botão “Gerar/Enviar agora”

O Demonstrativo será gerado e enviado para o Servidor do MIP Cerberus:

Acompanhe as mensagens do Log até que o MIP Import informe que o Arquivo foi importado (imagem abaixo).
Em caso de inconsistências, a mensagem será informada na tela de Log e também haverá uma lista enviada por e-mail.
Para saber mais sobre os e-mails enviados pelo MIP Import acesse https://mipnet.com.br/mip-import-avisos-por-e-mail/

Para facilitar o processo, neste tutorial foi demonstrado o envio e a importação apenas do Demonstrativo, porém, é possível importar os dois arquivos ao mesmo tempo.
Para importar o arquivo de Razão basta repetir o procedimento acima selecionando a opção “Realizado” em “Tabelas” e carregando o arquivo em “Arquivo”.