Importação – Previsão de Receitas & Despesas
Menu > Importação > Previsão

Conceito
A Importação da Previsão carrega os dados da tela MENU > Orçamento > Previsão.
Funcionamento
Todas as opções de Importação no sistema, basicamente, são divididas em 4 passos:
Passo 1: Parâmetros
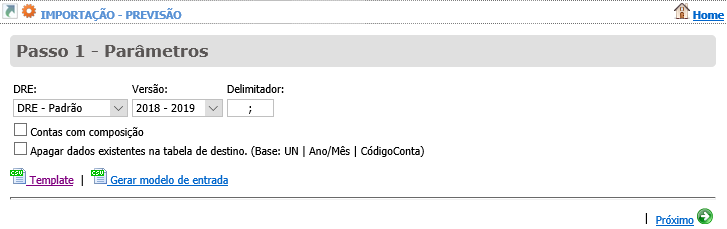
Selecione o “DRE” e a “Versão” que deseja importar o arquivo. O campo “Delimitador” não necessita alteração.
Selecione “Contas com composição” caso o modelo de entrada de dados implantada seja composta.
Como saber se as Contas são compostas?
Se você lança os dados abertos com descrição por Conta, como na imagem abaixo,
marque a caixa "Contas com composição". Senão, mantenha a caixa desmarcada.

Marque “Apagar dados existentes na tabela de destino” se você estiver reimportando um arquivo, por exemplo. O sistema vai usar como base de exclusão nesse caso o Código da Unidade, o Ano/Mês e o Código da Conta, como descrito no campo “(Base: UN | Ano/Mês | CódigoConta)”.
Como funciona a exclusão na tabela de destino:
Digamos que você importou um arquivo no período da manhã e no fim do dia vai ter que reimportar, afinal alguns números mudaram.
Ao reimportar, marcando a caixa “Apagar dados…” o sistema irá utilizar os colunas CodigoUN, AnoMes e CodigoConta para apagar o registro antigo (que foi importado pela manhã). Então apenas será apagado o registro se estas três colunas foram idênticas no novo arquivo. O sistema só vai apagar quando existir uma linha para substitui-la.
Passo 2: Arquivo

Clique em “Escolher arquivo” e selecione o arquivo CSV no seu computador (*Lembre-se de fechar ou descarregar o arquivo do Editor/Excel antes de enviar.). Clique em OK quando o aviso de “Arquivo enviado com sucesso” for apresentado.

Selecione o arquivo na lista e clique em “Próximo”.
Passo 3: Análise
Neste passo o sistema vai fazer uma análise do arquivo enviado, acusando possíveis inconsistências. Abaixo mostramos dois exemplos bastantes comuns.
1) No exemplo abaixo mostramos um aviso de Layout incorreto (diferente do Template).
O que fazer?
Verifique o post “MIP Cerberus – Tutorial – Importação” pare entender como montar um arquivo seguindo o layout do Template.

2) No próximo exemplo mostramos uma situação onde o Código da Unidade e o Código da Conta estão sinalizados (!), apontando que não existem nos cadastros do sistema. Os avisos podem aparecer apenas no Código da Unidade ou apenas no Código da Conta, dependendo da situação.
O que fazer?
Revise o arquivo. Verifique se as Unidades e Contas existem realmente nos cadastros.
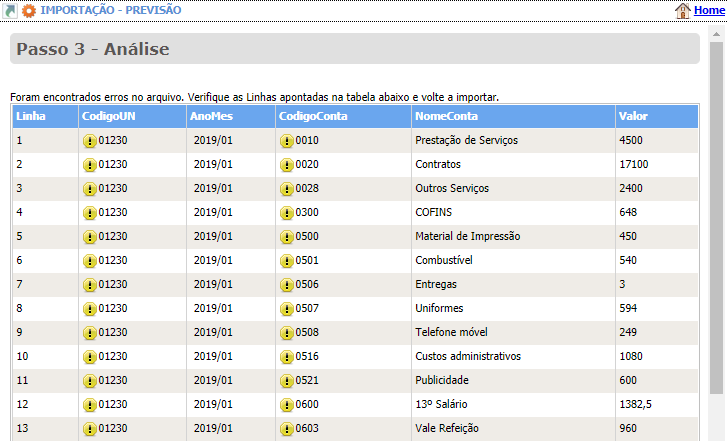
Por fim, depois de ajustar o arquivo, conseguimos a mensagem de “Nenhum erro encontrado”:
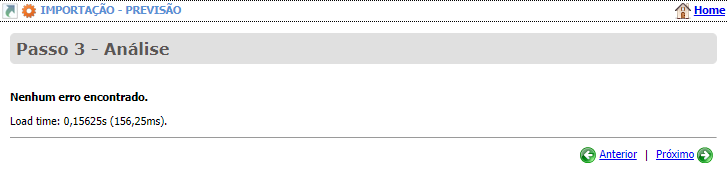
Clique em “Próximo”.
Passo 4: Importar
Agora, para efetivar a Importação, clique no botão “Importar” ou clique em “Anterior” para cancelar a operação:
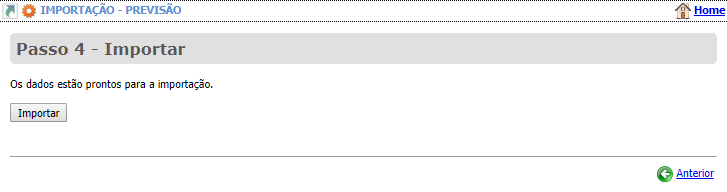
Processo finalizado e o arquivo foi importado:
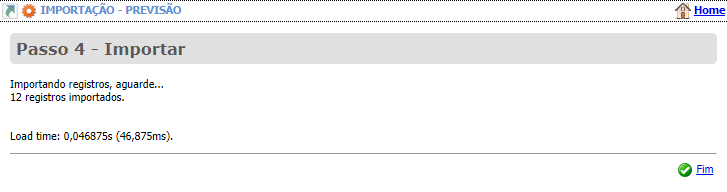
Resultado final
Na montagem do tutorial de importação nós utilizamos um arquivo com o seguinte conteúdo:
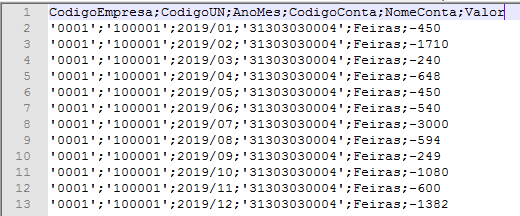
Que resultou na seguinte importação:

Se todos os passos forem seguidos, o resultado esperado será a importação integral e efetiva do conteúdo do arquivo.