Versão
Menu > Orçamento > Versões
Conceito
No MIP Cerberus os Cenários são tratados como Versões, e é comum iniciarmos uma nova a cada revisão (repacto) ou novo ano contábil.
Processo
Para esse processo vamos utilizar a tela de Versões, no menu Orçamento.
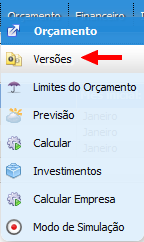
Criando uma Versão nova
Clique em “Adicionar”:
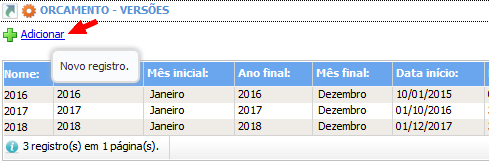
Insira os dados e configure os parâmetros da versão:
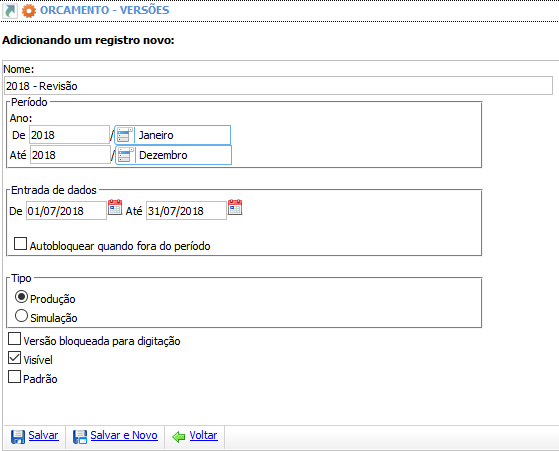
Legenda
Nome: O nome da Versão;
Período: Período de ano/mês que a Versão será composta;
Entrada de dados: Período do calendário que será permitida a digitação/entrada de dados na versão
Autobloquear quando fora do período: Quando marcado -> o sistema bloqueia os campos de digitação quando a data atual estiver fora do período de Entrada de dados;
Tipo: Seleciona se a Versão será de Produção ou Simulação;
Versão bloqueada para digitação: Quando marcado -> o sistema não permite alterações na Versão, mesmo dentro do Período de Entrada de dados;
Visível: Quando marcado -> o sistema mostra a Versão em todas as telas do sistema (onde existe combo de Versão);
Padrão: Quando marcado -> transforma em Versão Padrão, aparecendo como default (padrão/marcada) em todas as telas do sistema (onde existe combo de Versão);
Por fim, clicar em “Salvar”
A partir desse momento já podemos visualizar a Versão recém criada sendo listada nas telas do sistema:

Outro exemplo da Versão recém criada sendo listada em um combo de outra tela do sistema:

Pronto! A nova versão foi criada e já pode ser utilizada no sistema. Essa versão está totalmente limpa, sem dados, e pronta para receber os lançamentos novos.
Se você estiver interessado em como copiar uma versão, então siga lendo o post até tópico “Copiando dados entre Versões”.
Composição da Versão
Para acessar a Composição da Versão, entre em modo de Edição e clique no link “Composição”. Ao criar uma nova versão não é obrigatório acessar a tela de Composição, utilize apenas se necessário.
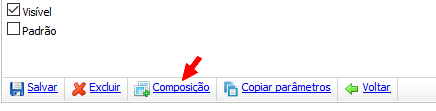
Na tela de Composição
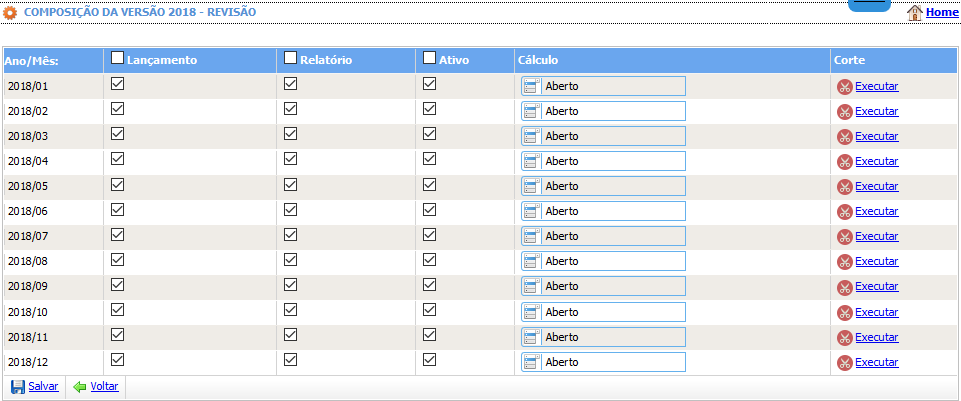
Legenda
Lançamento: Quando marcado -> habilita o Ano/mês para receber Lançamento de dados nas telas de Previsão, por exemplo;
Relatório: Quando marcado -> mostra o Ano/mês nos Relatórios;
Ativo: Ativa/Inativa oAano/mês (anula todos os campos acima);
Cálculo: mantém o cálculo habilitado (Aberto) ou desabilitado (Fechado) para o Ano/mês;
Corte: efetua o Corte (Forecast) nas Contas. Consulte o tutorial no post “MIP Cerberus – Tutorial – Corte” para entender o funcionamento;
Copiando dados entre Versões
Para copiar os dados entre Versões precisamos entrar na Versão de ORIGEM. No exemplo abaixo vamos entrar na versão ‘2018’ e copiar os dados para a versão ‘2018 – Versão 2’, criada no tópico anterior.

Em modo de Edição clicamos no link “Copiar parâmetros”

Ao clicar no link recebemos uma mensagem de advertência, que por favor, deve ser levada a sério.
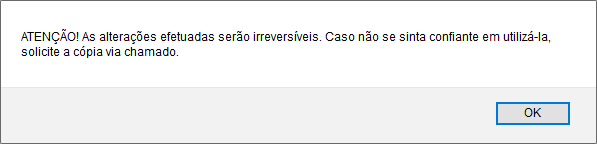
Começamos escolhendo a Versão de DESTINO; Em seguida o sistema vai abrir na mesma tela uma tabela de Equivalência, caso o Ano/mês seja diferente entre versões (2018 para 2019, por exemplo); O sistema vai ajustar automaticamente o Ano/mês equivalente (2018/09 para 2019/09, por exemplo), porém é interessante ser revisado visualmente pelo usuário antes de prosseguir.
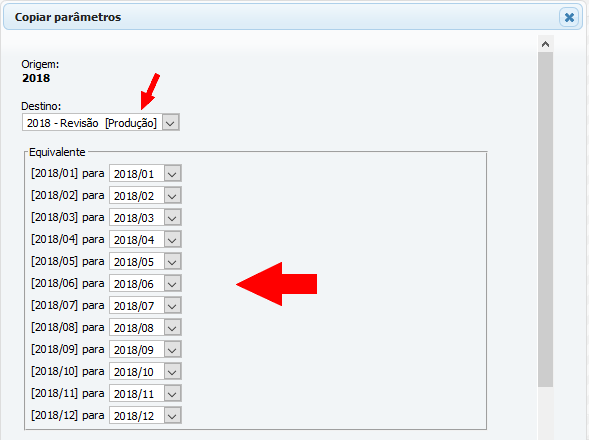
Se existirem meses que você não deseja copiar (manter lançamento manual, por exemplo) é possível selecionar “Ignorar” no combo:
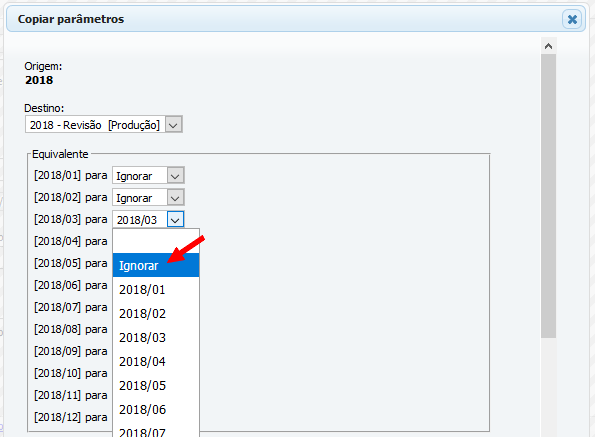
Em seguida devemos clicar no link “Unidades de negócio” e selecionar as Unidades que desejamos copiar os dados:
ATENÇÃO
O sistema vai mostrar apenas as unidades que estão nos agrupamentos do usuário
que está efetuando a cópia.
Verifique se TODAS as unidades estão no seu agrupamento antes de utilizar a função,
pois o procedimento de cópia não pode ser refeito.
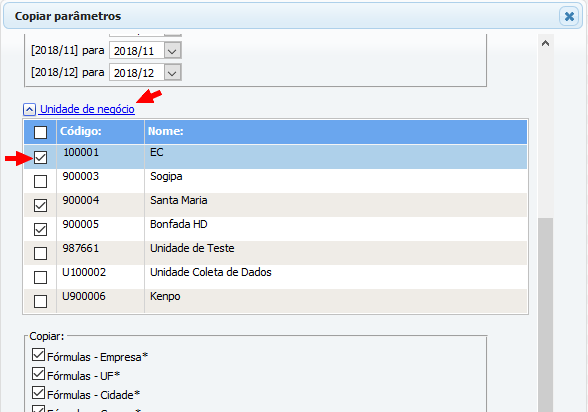
Agora vamos efetivamente escolher que dados serão copiados. O sistema, por padrão, já traz todos marcados.

ATENÇÃO
Ao deixar selecionado os checks "Orçado (já calculado)" o sistema
vai copiar todo o Orçado calculado da Versão de ORIGEM. E "Realizado (importação)"
o sistema vai copiar todos os valores importados do ERP na Versão de ORIGEM.
Analise com cuidado se estas duas opções devem estar marcadas ao copiar:
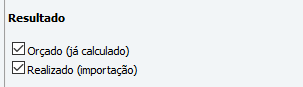 Quando o check "Apagar dados existentes na tabela de destino" estiver marcado,
o sistema vai apagar qualquer informação já lançada manualmente na Versão nova.
Utilize essa opção com cuidado ao copiar:
Quando o check "Apagar dados existentes na tabela de destino" estiver marcado,
o sistema vai apagar qualquer informação já lançada manualmente na Versão nova.
Utilize essa opção com cuidado ao copiar:

Depois das parametrizações acima, nos resta clicar em “Copiar”, no fim da tela:
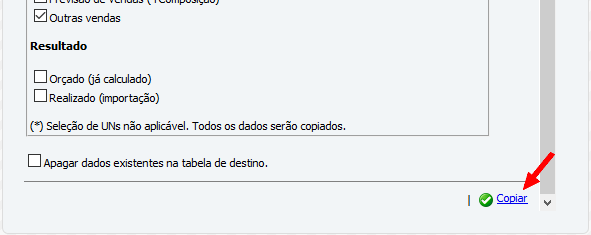
Durante todo o processo, o sistema vai informar o status item a item:

E por fim, a mensagem de Processo concluído.
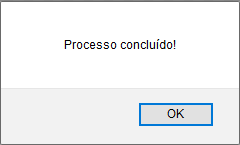
A partir de agora a Versão ‘2018 – Versão 2’ é um cópia da Versão ‘2018’.