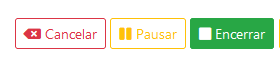Módulo Tasks
O Módulo Tasks do MIP Cerberus tem por objetivo gerenciar as Tarefas geradas pelo sistema ou criadas pelos usuários.
Abaixo você tem acesso a um tutorial detalhado, que mostra o uso e os conceitos do módulo.
Acessando
Acesse o endereço http://tasks.mipnet.com.br e digite seu usuário e senha
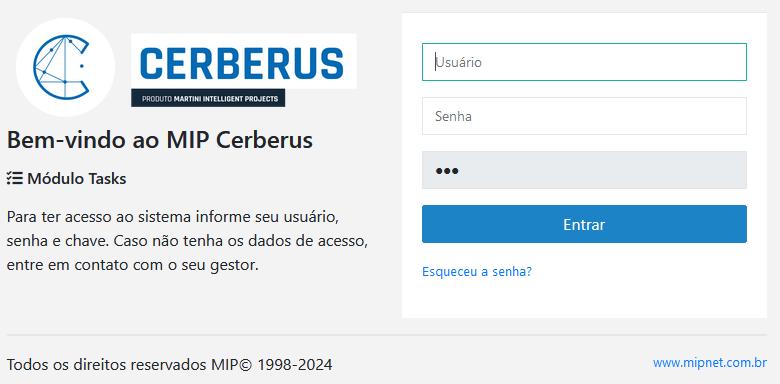
Caso não tenha acesso consulte o setor de TI da sua empresa.
Visão Geral
Após efetuar o login a tela de Tarefas é apresentada – abaixo descrevemos os principais itens da tela, e logo mais detalhamos cada um deles.
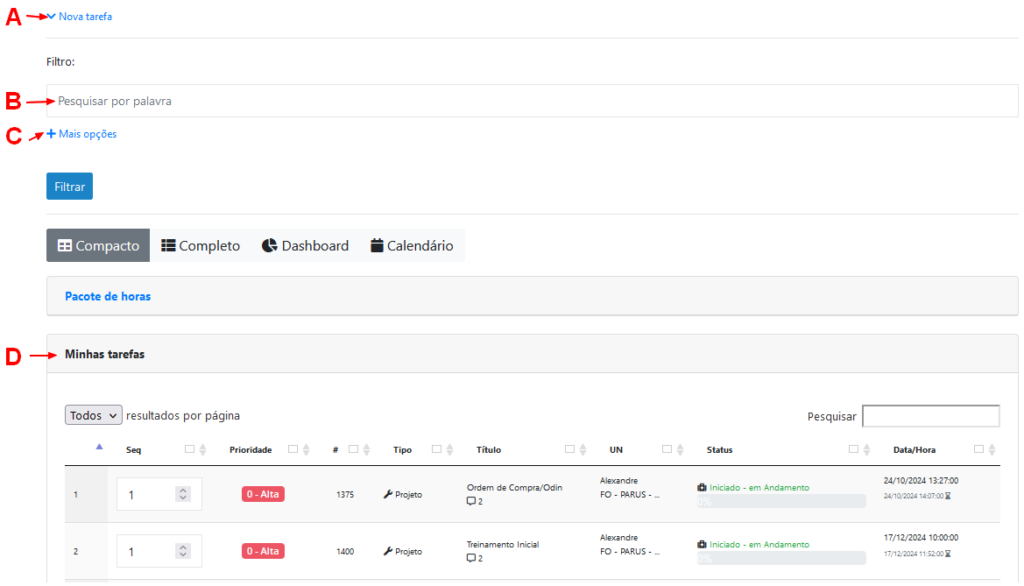
“Nova tarefa” (A) , utilizado para criar uma nova tarefa com base nos Tipos disponíveis para o seu usuário.
O Filtro de pesquisa por Palavra (B) e a busca avançada no link “Mais opções” (C), utilizado para filtrar a lista com as “Minhas tarefas” (D).
Minhas Tarefas
Filtrando
Digite uma palavra e clique no botão “Filtrar”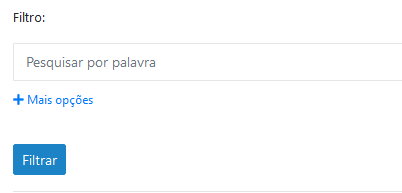
Mais opções
Além da Pesquisa por palavra chave você encontra outras opções clicando em “Mais opções”.
Clique em “+ Mais opções” para ter acesso aos filtros adicionais. Para buscar clique no botão “Filtrar”
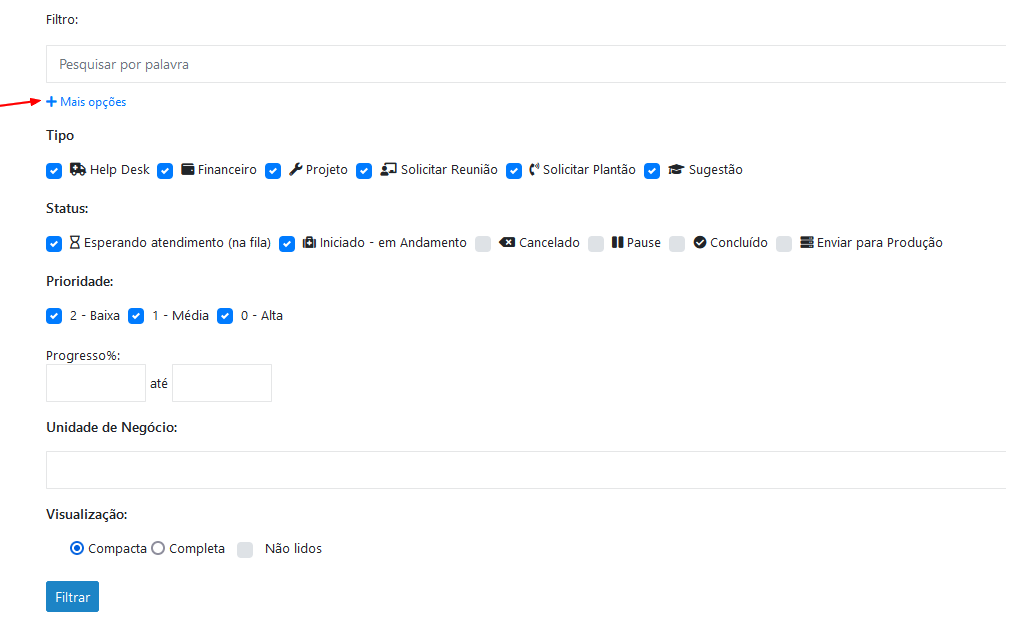
Avisos
Exemplos de avisos de controle de dia útil emitidos pelo sistema: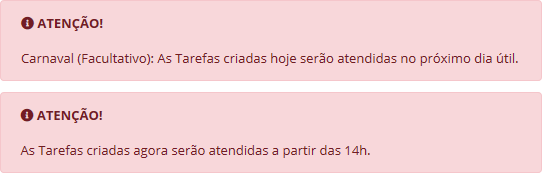
Exemplo de avisos de alocação de operador:

Gerando uma nova Tarefa
Passo a Passo
- Clique no link “Nova tarefa”. Selecione um dos atendimentos que mais corresponde à sua necessidade:
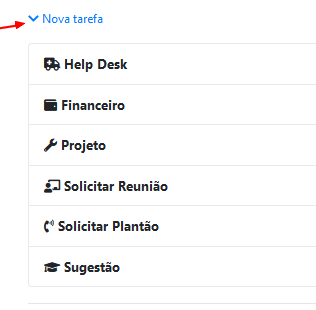
* Alguns Tipos contidos nesse exemplo podem não estar disponíveis no seu menu, isso vai depender do contrato entre a sua Empresa e a MIP. Caso necessite de um Tipo de Tarefa que não existe no seu usuário consulte a TI da sua Empresa.
2. Clique no Tipo de Tarefa desejado e uma Tarefa em branco será apresentada para que você cadastre os dados. Neste exemplo vamos cadastrar uma nova Tarefa do Tipo “Help Desk“:
2.1 Digite um título resumido:
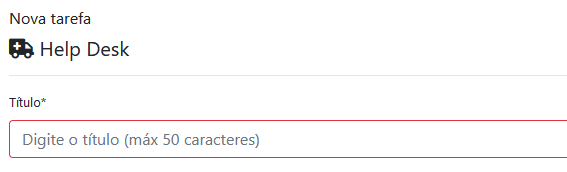
2.2 Selecione a Categoria que mais se aproxima do conteúdo da Tarefa:
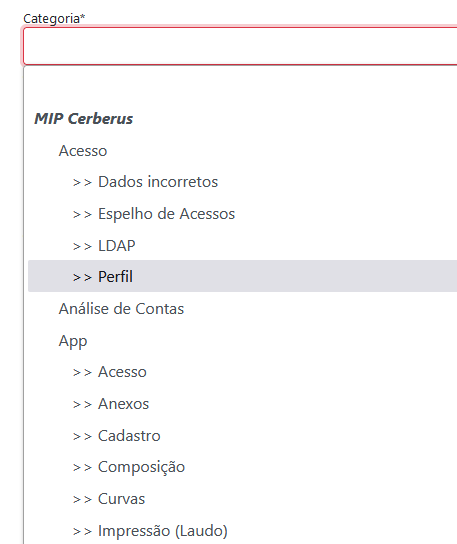
* Caso não exista uma categoria específica para sua necessidade, utilize a que mais se aproxima.
2.3 Selecione a Prioridade da Tarefa com sabedoria, selecionar todas como “Alta” criam uma falsa sensação de importância.
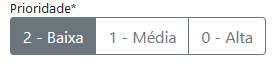
2.4 Em seguida Descreva a Tarefa no campo “Descrição”.
Descreva com o máximo de detalhes a sua necessidade. Inclua documentos, imagens, prints, e tudo que for possível para agilizar o atendimento. Lembre-se que menos informações significam mais perguntas por parte do operador e isso pode atrapalhar o caráter de urgência na resolução da tarefa.
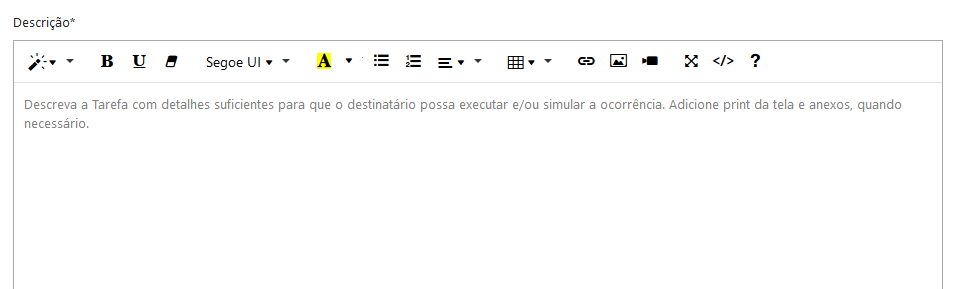
Dica: Cite pelo menos uma tentativa que você fez e também o resultado; Adicione prints de telas com os filtros que você usou, anexe evidências, documentos, planilhas, etc;
*Utilize a mesma filosofia de um atendimento de Emergência Médica – quanto mais detalhes você passar para o médico, maior a chance de assertividade no tratamento.
Se achar interessante, digite algumas palavras chave, que podem ajudar a localizar a Tarefa no futuro ou servir para aprimoramento de estatísticas nos atendimentos. O campo não é obrigatório.

Caso você tem várias Unidades de Negócio vinculadas ao seu Usuário, selecione a geradora da Tarefa. Caso possua apenas uma Unidade de Negócios não é necessário – o sistema selecionará automaticamente.

2.5 Se necessário, adicione anexos na Tarefa – não é obrigatório.
2.5.1 Digite uma Descrição para o Anexo
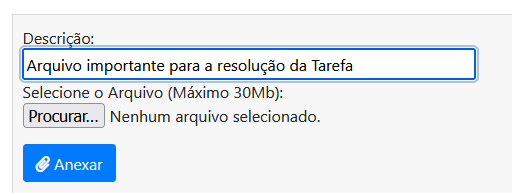
2.5.2 Clique no botão “Procurar…” e selecione o arquivo para Anexar.
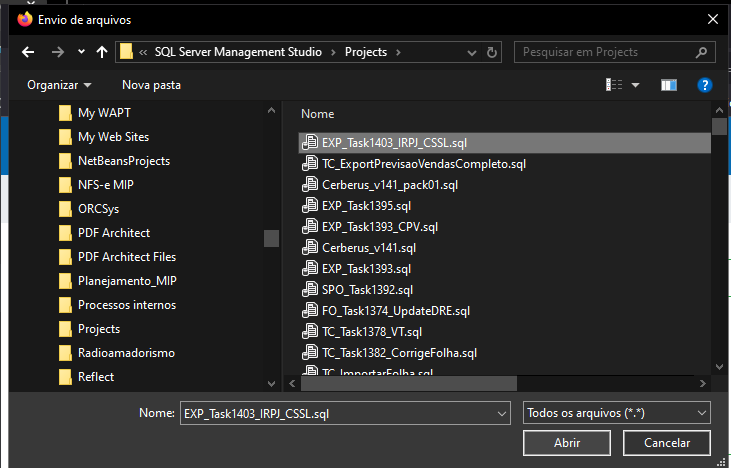
Clique em “Abrir” para que o arquivo seja enviado para o Navegador.
2.5.3 Clique no botão “Anexar” para anexar o arquivo na Interação.
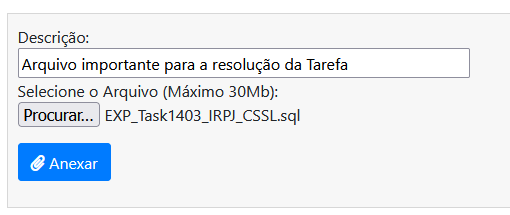
Aguarde a conclusão do envio…
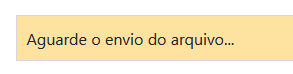
E então o arquivo será apresentado na Tarefa
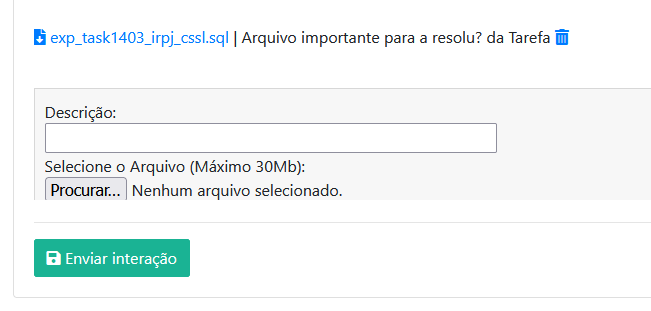
Repita a operação para quantos arquivos forem necessários.
2.5 Por fim, revise os dados da Tarefa, marque a caixa “Confirmar” e clique em “Enviar tarefa”:
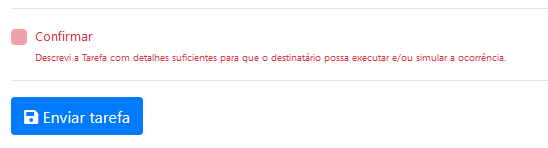
Neste momento o sistema avisará que existe uma Nova Tarefa para todos os usuários vinculados na Unidade de Negócio e com permissão no Tipo + Categoria utilizados.
Dica: Um operador será informado automaticamente e de várias formas – não é necessário reenviar mensagem por outro meio (e-mail, chat, telefone).
Acompanhamento
Conforme a Tarefa sofre alterações de status (Iniciada, Nova Interação, Concluída,…) você será informado por e-mail junto com um resumo do que está acontecendo.
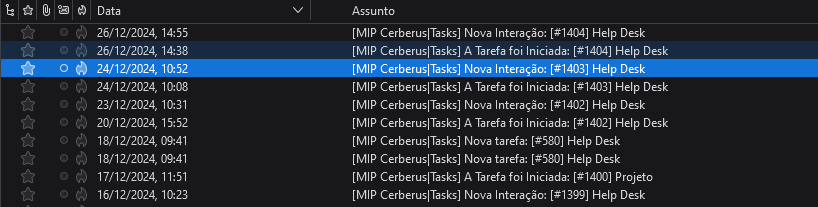
Exemplo de e-mail contendo uma Nova Interação
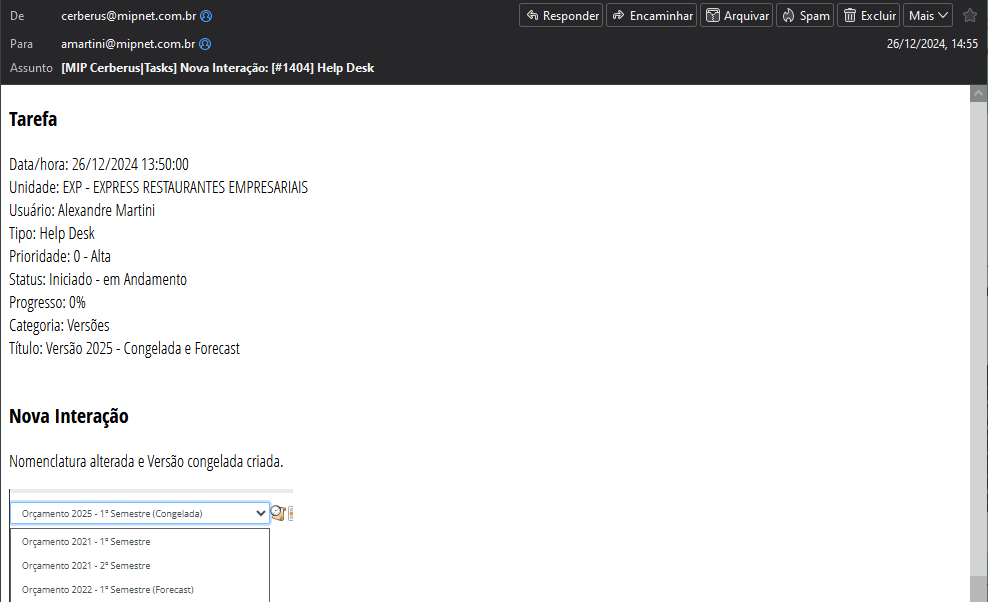
Dica: Dê atenção para as Novas Interações – normalmente são informações enviadas pelo operador da tarefa ou solicitações diversas.
Interagindo com uma Tarefa
Clique na Tarefa desejada:
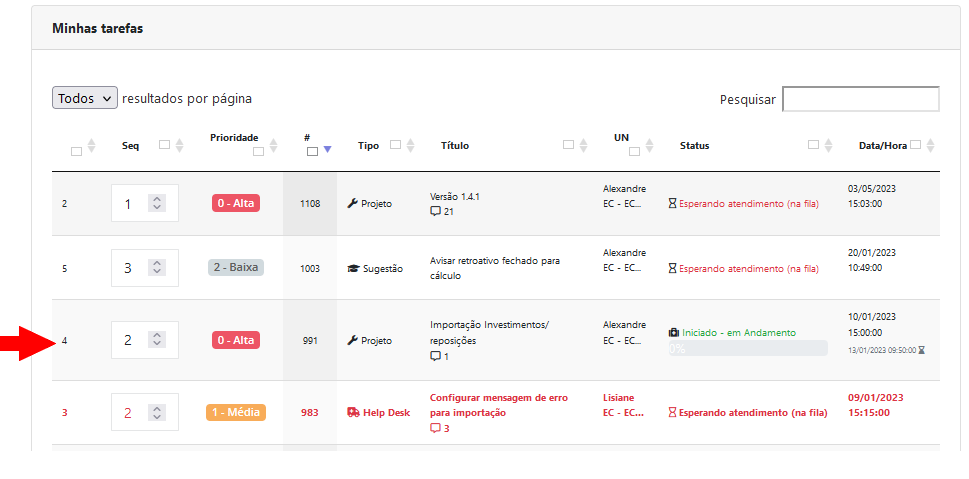
Logo no topo da página podemos ver as principais informações da Tarefa:

Em seguida vemos a caixa de Tempo Total na Tarefa, que mostra o tempo desprendido por cada operador na tarefa
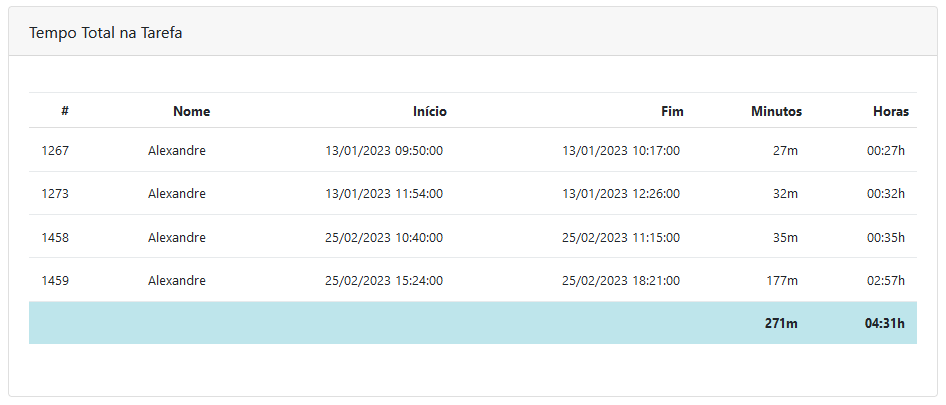
Na sequencia é apresentado o Status da Tarefa

Dica: Evite solicitar status de uma Tarefa que já está na fila de atendimento, isso pode estender o tempo de atendimento já que o operador precisa interromper a resolução para enviar uma resposta.
A seguir temos a barra de botões, onde você poderá executar algumas Ações na Tarefa. Quando a tarefa for concluída, por exemplo, você deve clicar em “Encerrar”.

Por fim, podemos ver a linha do tempo com as Interações já existentes e a caixa de texto para a Nova Interação.
Digite a interação desejada e clicar no botão “Enviar interação”. Se desejar, você pode anexar arquivos na interação.
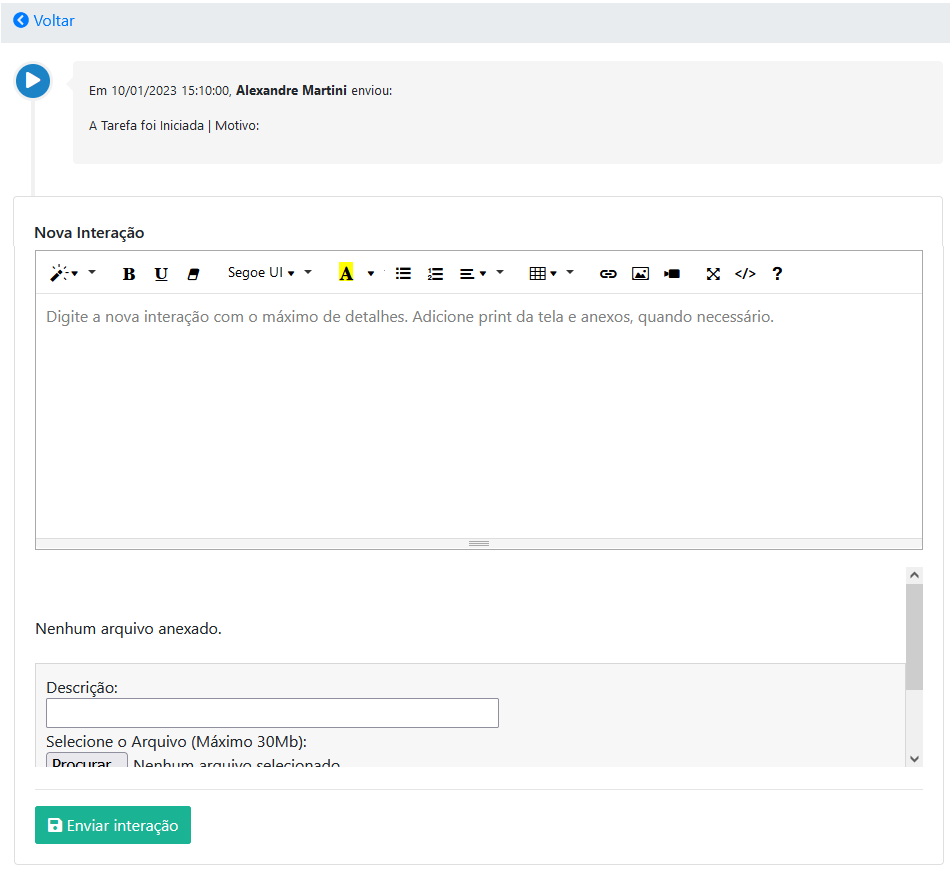
Encerrando uma Tarefa
Na listagem, clique na Tarefa para entrar, e então clique no botão “Encerrar”.