Recomendamos fortemente a leitura integral deste tutorial.
Tutorial
Este tutorial tem por objetivo guiar o usuário na importação dos dados do ERP Genial, utilizando as APIs e arquivo gerado pela Folha de Pagamento Prosoft;
Pré-requisitos
É necessário que o computador tenha acesso via internet ao sistema MIP Cerberus, nas APIs do ERP Genial e ao arquivo da Folha de Pagamento Prosoft;
Permissão para executar o aplicativo como Administrador;
Executando uma importação
Utilize o atalho “MIP Import” para abrir o aplicativo

Aguarde até receber a mensagem de conexão, no Log e no rodapé do aplicativo (sinalizado na imagem abaixo).
*Caso não receba a mensagem, verifique com a TI da sua empresa se a porta de comunicação (2441) está liberada. Por segurança o MIPImport aceita a execução em apenas UMA máquina por vez, então se alguém da sua equipe já abriu o MIPImport é necessário fechar o aplicativo.
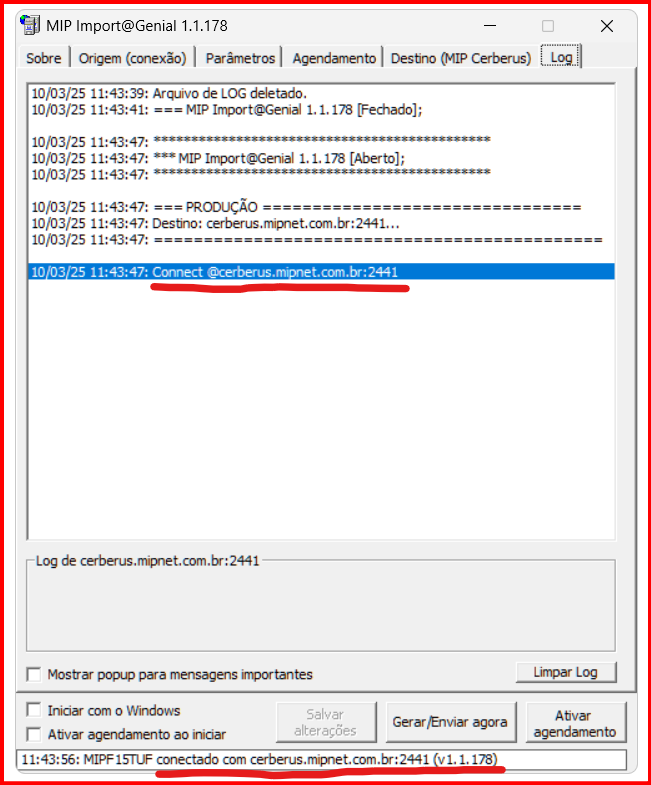
Preparando
Clique na aba “Parâmetros“.

Selecione a Versão, o Ano/mês que deseja importar, e as Tabelas que serão importadas (conforme a imagem abaixo).
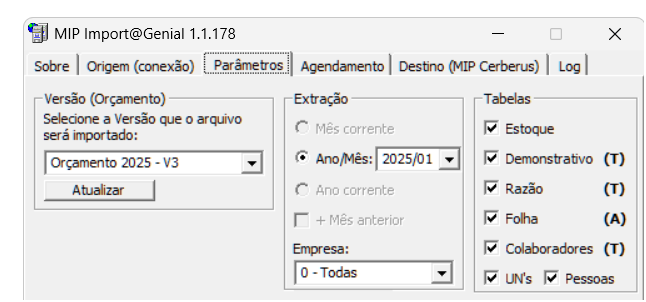
Clique no botão “[…]” para selecionar a Pasta onde estão os arquivos da Folha de Pagamento, conforme a imagem abaixo.
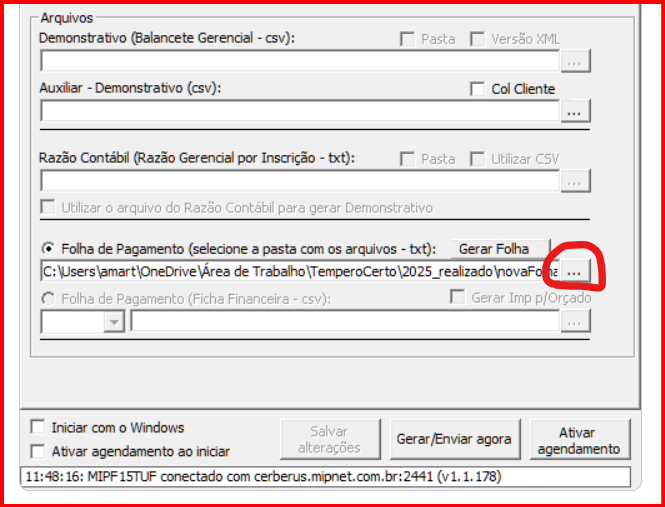
Selecione a Pasta onde os arquivos da Folha de Pagamento estão e clique no botão “Salvar”, conforme a imagem abaixo
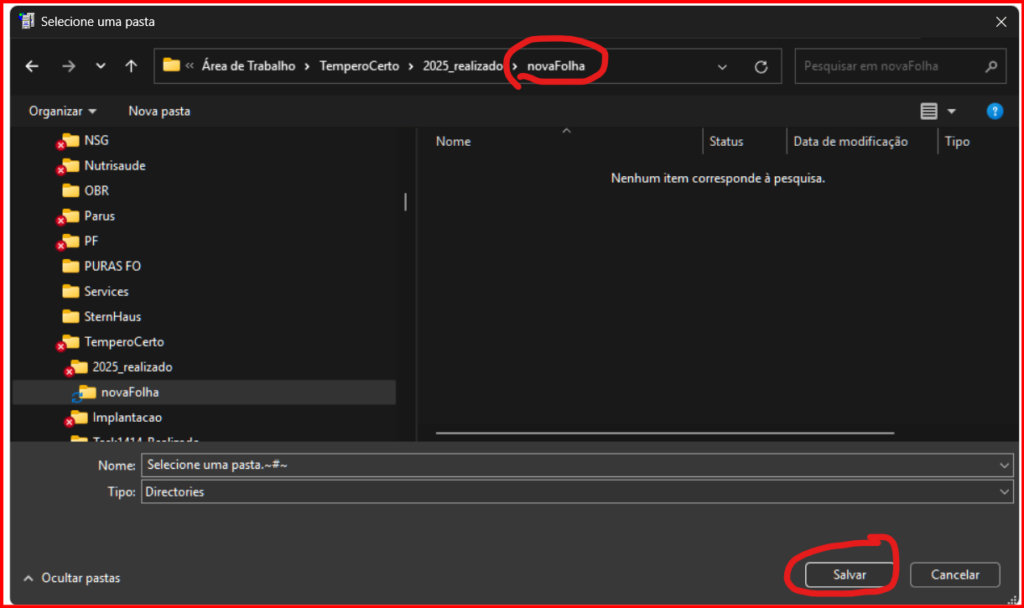
Importando
Revise os parâmetros marcados e o ano/mês selecionado. Verifique também se os arquivos da Folha de Pagamento são do período que você deseja importar.
Por fim, clique em “Gerar/Enviar agora“, conforme a imagem abaixo

Neste momento o MIP Import vai ler as APIs do sistema Genial e montar os arquivos para serem importados. Na sequência o arquivo da Folha de Pagamento será montado para importação. Você pode acompanhar o processo pela aba Log (exemplo na imagem abaixo).
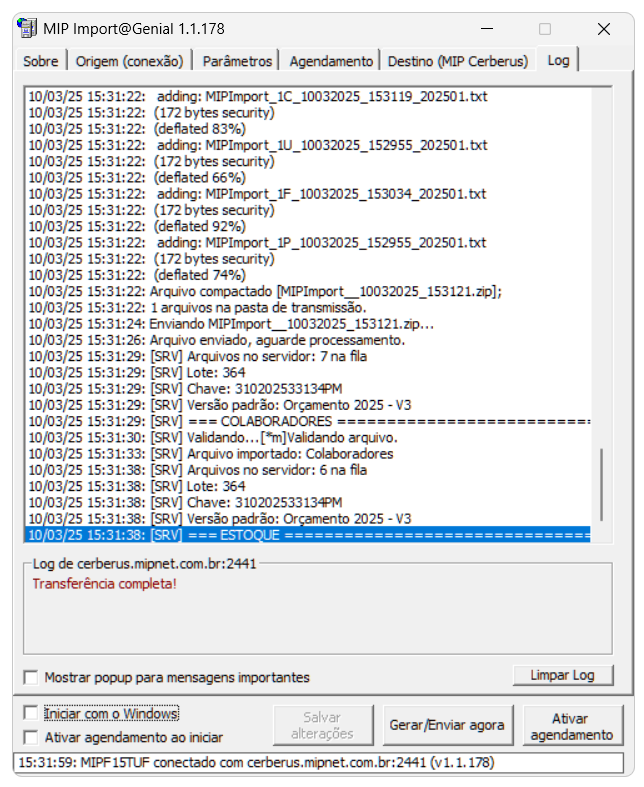
Dependendo da quantidade de dados o processo pode demorar alguns minutos.
Aguarde até a finalização da importação .
Pontos importantes
- Caso haja queda de conexão, falta de luz, travamento no seu computador, quando retornar não é necessário reimportar – o aplicativo vai continuar do ponto que parou.
- Se você enviou os arquivos e não aguardou a finalização, desligando o computador, a importação será interrompida – ela somente acontece enquanto o importador estiver aberto e conectado ao servidor.
- Qualquer erro com os arquivos será informado no Log.
Quando o processo for concluído você vai receber a mensagem “FIM DA IMPORTAÇÃO“
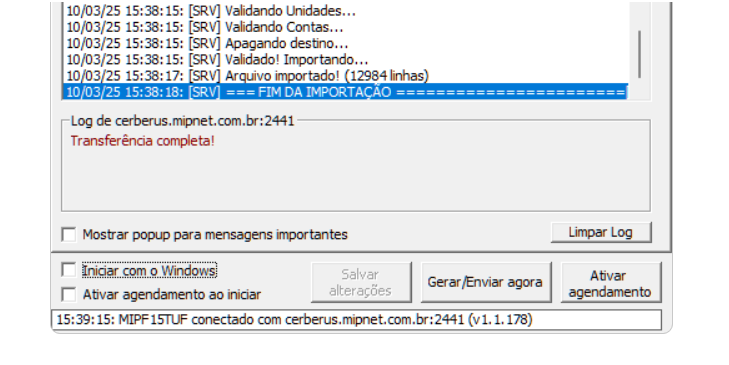
Neste momento não é necessário fazer mais nada. Os arquivos foram importados e o DRE Realizado foi calculado automaticamente. Verifique os dados diretamente no sistema MIP Cerberus e se necessário reimporte os arquivos.
Inconsistências
Para que a importação tenha sucesso é necessário que no MIP Cerberus as Unidades de negócios estejam com o cadastro atualizado, principalmente os campos de Código de Importação e a tabela De-para.
Quando o importador não encontra o equivalente no sistema, é gerado um e-mail informando a inconsistência, como pode ser visto no exemplo abaixo.
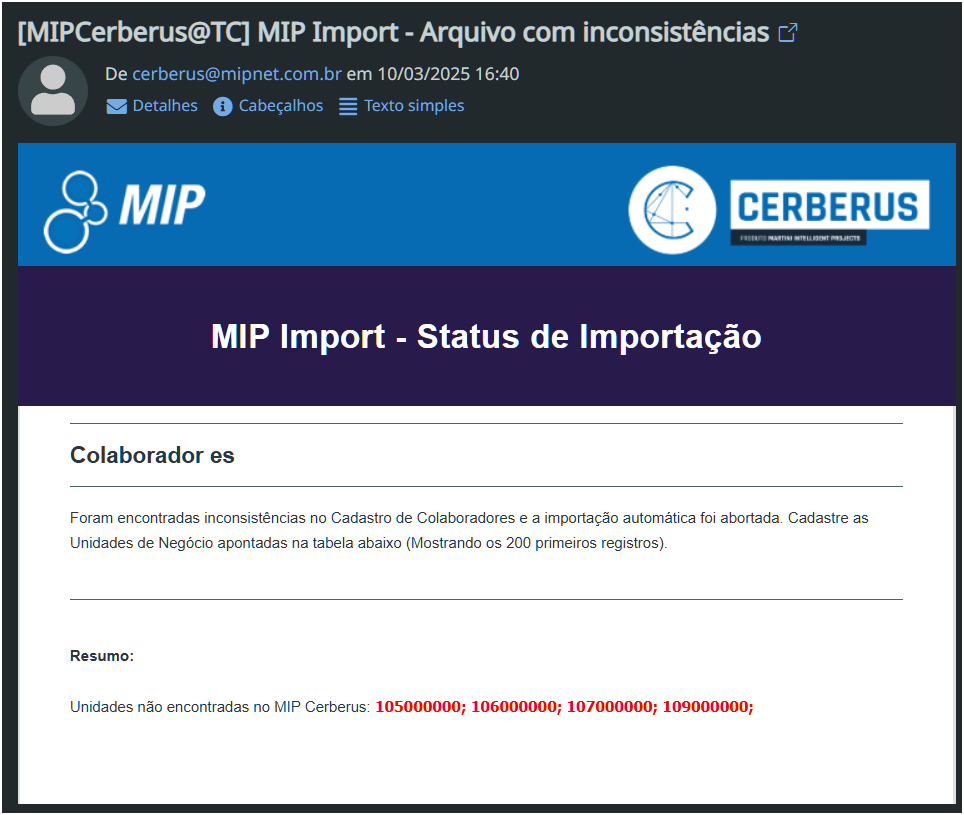
No exemplo, o sistema não encontrou as unidades 105, 106, 107 e 109 na importação dos Colaboradores.
Vamos analisar juntos
Os Colaboradores são extraídos do arquivo da Folha de Pagamento, então utiliza o campo “*Código para Importação (Folha de Pagamento)” no cadastro da Unidade.
Entrando na primeira unidade que o e-mail apontou como inconsistência, a unidade 105.
Na árvore clicamos em “Unidade de Negócio”
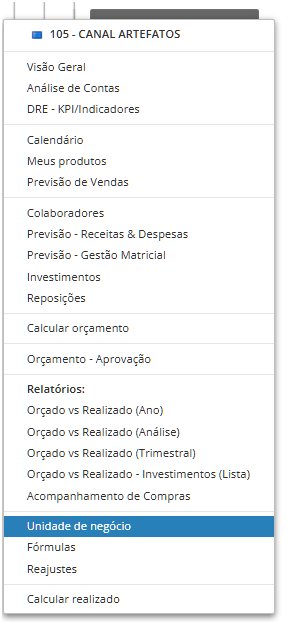
Na tela de Edição da Unidade vá até o final da tela. Veja que o campo “*Código para Importação (Folha de Pagamento)” está com “105”, porém o correto (apontado no e-mail) é “105000000”

Altere o código para “105000000” e então clique em Salvar
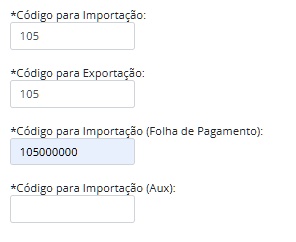
Repita a operação para cada unidade que o e-mail avisar inconsistência. Após Salvar a alteração é necessário fazer uma nova importação.
Agendamento
Na aba “Agendamento” configure os dados da sessão “Periodicidade”
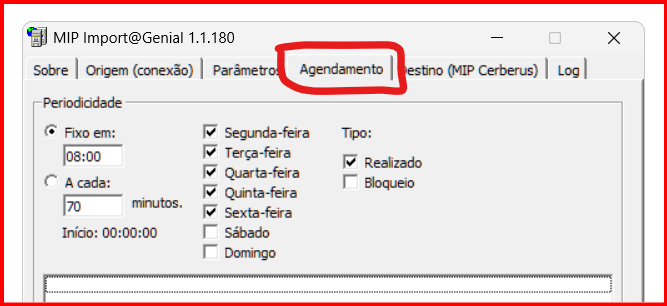
Ative clicando no botão “Ativar agendamento”
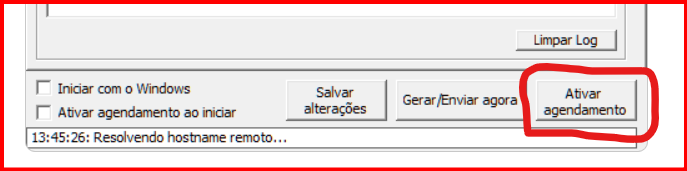
Pronto! A partir de agora o MIPImport vai fazer uma importação nos parâmetros selecionados com a Periodicidade que você configurou.

Enquanto o agendamento estiver ativado não é possível fazer uma importação manual.
Pontos importantes
- O computador com o MIPImport instalado e em modo de Agendamento ativo deve estar ligado e conectado à internet no momento para que a execução aconteça.
- Enquanto o modo de Agendamento estiver ativo não é possível fazer uma importação manual.
- Qualquer erro com os arquivos será informado na aba de Log.
Consulte o suporte técnico caso alguma das funcionalidades descritas aqui não esteja disponível no seu acesso.