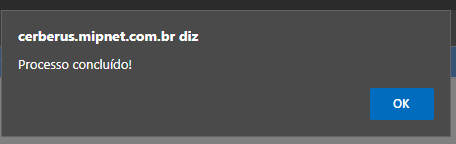Tutorial
Este tutorial tem por objetivo guiar o usuário na cópia entre versões com a intenção de atualizar os dados entre elas.
Pré-requisitos
É necessário ter permissão de acesso na tela de “Versões”.
Executando
Na árvore de unidades selecione a versão de Origem e clique no ícone “Editar”.

*Você também pode acessar a tela pelo menu > Orçamento > Versões;
Então clique no link “Copiar parâmetros”, no fim da tela.

Selecione a Versão de Destino.

O sistema permite copiar versões com períodos diferentes. Para isso utilizamos o grupo “Equivalente”. A coluna da esquerda representa a versão origem e a da direita a destino.
Marque “Ignorar” em todos os meses que você não vai transferir. No exemplo abaixo apenas os dados de “2024/05” serão copiados.
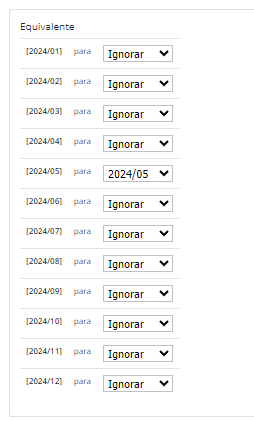
Clique em “Unidades de Negócio” e selecione apenas a(s) Unidade(s) que você deseja atualizar.
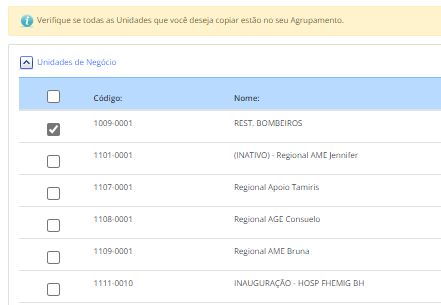
*Se a Unidade de negócio que você deseja copiar não estiver na listagem, verifique se ela está em um dos seus Agrupamentos.
Clique em “Fórmulas” e selecione as opções desejadas.
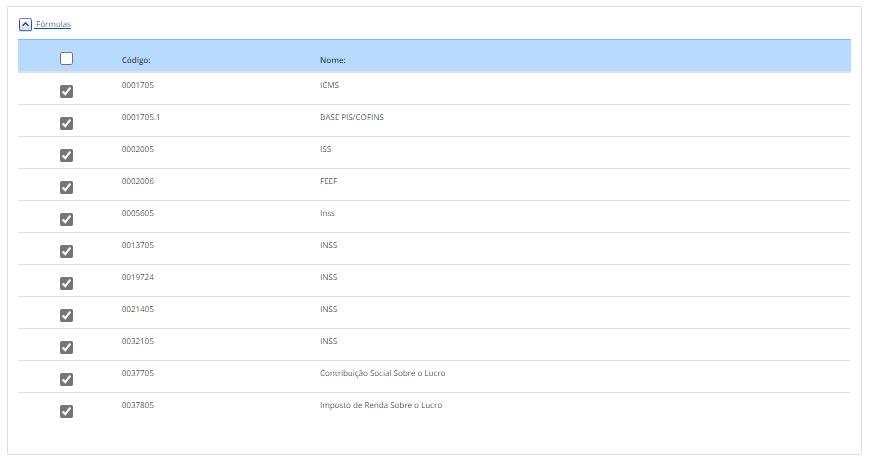
Em “Parâmetros” selecione as opções condizentes com o nível da Unidade de Negócio, conforme a imagem abaixo. Salvo se você alterou uma Fórmula ou Reajuste de Empresa não é necessário manter a opção marcada, por exemplo.
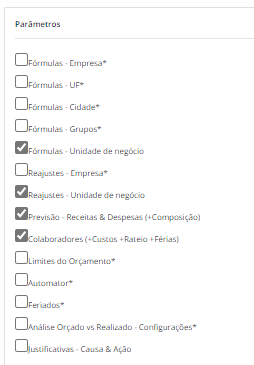
Em “FoodService” selecione as opções conforme a imagem abaixo, porém somente se houveram alterações no módulo, caso contrário não é necessário transferir.
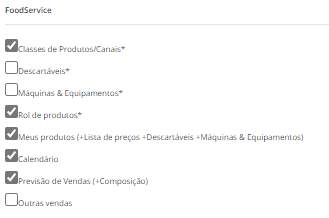
Em “Resultado” selecione todas as opções de tabelas, conforme a imagem abaixo.
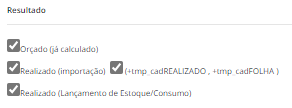
E nos parâmetros de exclusão mantenha selecionado conforme a imagem abaixo.
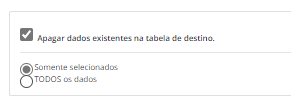
Por fim, clique em “Copiar”
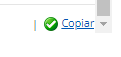
*Dependendo da quantidade de dados, o processo pode demorar alguns minutos para ser concluído.
Durante o processo o sistema vai apresentar a mensagem “[Transferindo…]” conforme o progresso.
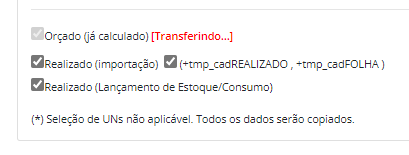
Aguarde a conclusão da operação.
Ao concluir o processo você receberá uma mensagem como a imagem abaixo. Depois de dar “OK” você já pode fechar a tela de cópia.